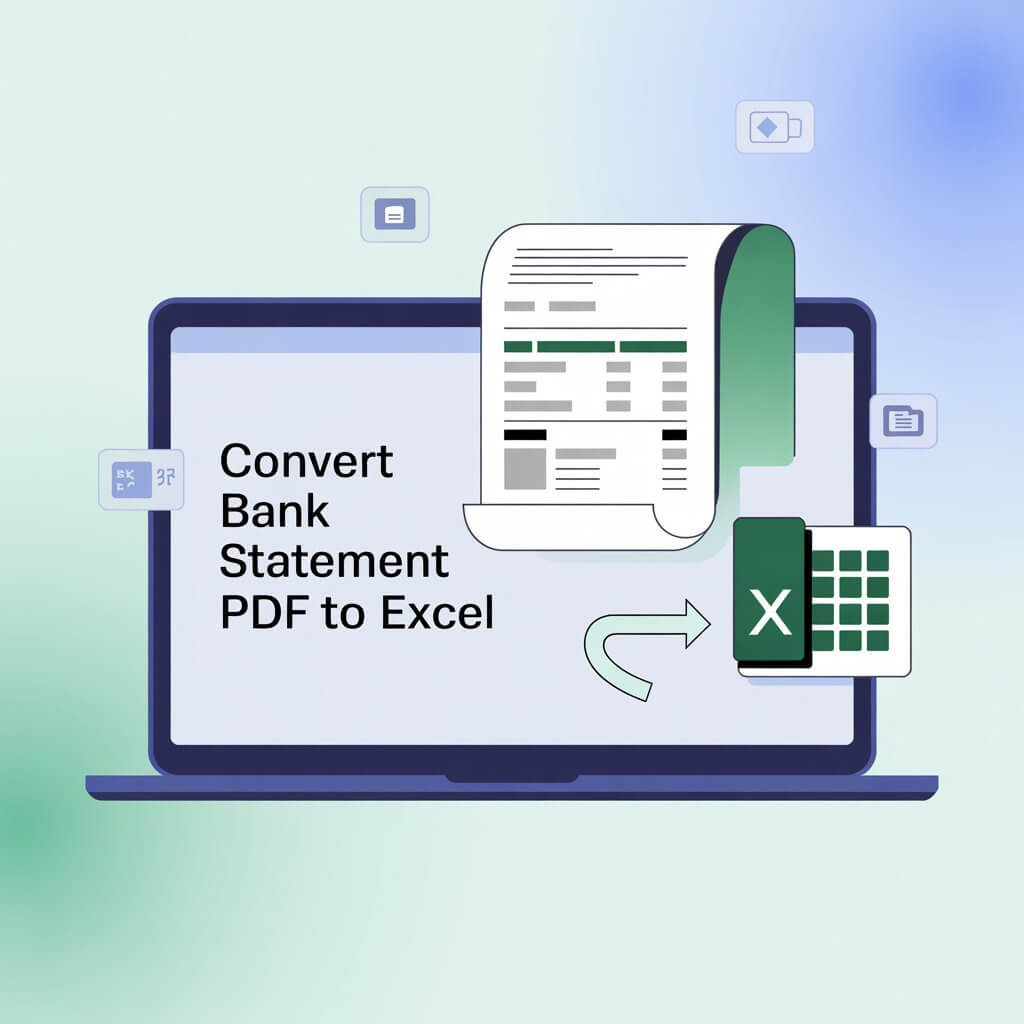
PDF (Portable Document Format) files are great for preserving document formatting and sharing information, but they can be challenging when you need to extract and work with the data they contain. Converting PDFs to Excel format allows you to analyze, manipulate, and reorganize information that would otherwise be locked in a static document. This is particularly useful when dealing with financial documents like when you need to convert bank statement PDF to Excel for budgeting or financial analysis.
In this comprehensive guide, I’ll walk you through various free methods to convert your PDF documents to Excel spreadsheets without spending a dime.
Before diving into the conversion methods, let’s understand why you might need to convert a PDF to Excel:
- Data analysis and manipulation
- Budget tracking when you convert bank statement PDF to Excel
- Creating charts and graphs from PDF data
- Reorganizing information in a more usable format
- Combining data from multiple PDF sources
- Performing calculations on numerical data
Online PDF to Excel Converters
Online converters offer a quick solution without requiring software installation. Here are some reliable free options:
1. Smallpdf
Smallpdf provides a user-friendly interface that makes PDF to Excel conversion straightforward:
- Visit the Smallpdf website
- Upload your PDF document (including bank statements)
- Select the “PDF to Excel” conversion option
- Wait for the conversion to complete
- Download your Excel file
Smallpdf offers two free conversions per day, making it perfect for occasional use.
2. PDF2Go
PDF2Go is another excellent online tool:
- Go to the PDF2Go website
- Upload your PDF file
- Choose Excel as your output format
- Click “Convert”
- Download your converted file
This tool works well when you need to convert bank statement PDF to Excel as it maintains the tabular structure effectively.
3. ILovePDF
ILovePDF offers a range of PDF tools, including a reliable Excel converter:
- Navigate to the ILovePDF website
- Select “PDF to Excel” from the tools menu
- Upload your PDF document
- Initiate the conversion process
- Download your Excel file
Using Google Drive for Conversion
Google Drive offers a less obvious but effective method to convert PDFs:
- Upload your PDF to Google Drive
- Right-click the file and select “Open with” → “Google Docs”
- Once opened in Google Docs, go to “File” → “Download” → “Microsoft Excel”
While this method works best for text-heavy PDFs rather than complex tables, it’s completely free and uses tools you likely already have access to.
Desktop Applications for PDF to Excel Conversion
For those who prefer offline solutions, several free desktop applications can help:
1. LibreOffice Calc
LibreOffice is a free open-source office suite that can assist with PDF conversions:
- Download and install LibreOffice
- Open LibreOffice Draw
- Open your PDF file
- Edit as needed
- Save as an Excel file or copy data to LibreOffice Calc
2. Tabula
Tabula is specifically designed for extracting tables from PDFs:
- Download and install Tabula
- Import your PDF document
- Select the tables you wish to extract
- Export to CSV format
- Open the CSV in Excel
This tool is particularly effective when you need to convert bank statement PDF to Excel as it focuses on preserving tabular data.
Converting Using Microsoft Excel Itself
Newer versions of Microsoft Excel have built-in PDF conversion capabilities:
- Open Excel
- Go to File → Open
- Change the file type filter to “All Files” or “PDF Files”
- Select your PDF file
- Choose how you want to open the file (as a table)
- Save as an Excel workbook
This method often provides good formatting retention for financial documents when you need to convert bank statement PDF to Excel.
Best Practices for Successful PDF to Excel Conversion
To ensure the best results when converting your PDFs:
- Use PDFs with well-defined tables for better conversion accuracy
- Check the converted document for formatting errors
- Be aware that complex PDF layouts may require manual adjustments
- Consider using OCR-enabled tools for scanned documents
- Test a small section first to evaluate conversion quality
Converting Bank Statements from PDF to Excel
Bank statements present unique challenges when converting from PDF to Excel due to their standardized format and sensitive information. Here’s a specialized approach:
- Choose a secure conversion tool (like Smallpdf or PDF2Excel)
- Upload your bank statement PDF
- Ensure sensitive information is handled securely
- Check the converted Excel file for accuracy, particularly with numerical data
- Format date columns correctly after conversion
- Create formulas to analyze spending patterns or track budgets
When you convert bank statement PDF to Excel, you gain the ability to sort transactions, categorize expenses, and perform calculations that would be impossible with the static PDF.
Handling OCR for Scanned Documents
If your PDF is actually a scanned image (common with older bank statements), you’ll need an OCR (Optical Character Recognition) capable tool:
- Try Google Drive’s OCR capabilities by uploading and opening with Google Docs
- Use free OCR-specific tools like Free Online OCR
- Consider Microsoft OneNote’s image-to-text functionality
Ensuring Data Privacy When Converting Financial Documents
When converting sensitive documents like bank statements:
- Avoid using untrusted online services
- Check the privacy policy of any conversion tool
- Consider offline conversion methods for highly sensitive information
- Delete your files from online services after conversion
- Use secure connections when uploading documents
Troubleshooting Common Conversion Issues
If your conversion doesn’t turn out as expected:
- Try a different conversion tool
- Consider converting to another format first (like HTML) then to Excel
- Break large PDFs into smaller sections
- Adjust the PDF’s quality settings before conversion
- Use Excel’s data cleanup tools after conversion
Can I convert password-protected PDF files to Excel?
Yes, but you’ll need to enter the password during the conversion process. Most online and desktop converters support protected PDFs.
How accurate are free PDF to Excel converters?
Free converters work well for simple tables and basic layouts. Complex documents with multiple tables, graphics, or unusual formatting may require manual adjustments after conversion.
What’s the best method to convert bank statement PDF to Excel?
For bank statements, tools with good table recognition like Tabula or Smallpdf typically provide the best results. Always verify the numerical data after conversion to ensure accuracy.
Will my PDF to Excel conversion maintain formatting?
Basic table structures and text will usually convert well, but complex formatting like merged cells, colors, and conditional formatting may require manual recreation.
Is it safe to use online converters for financial documents?
While reputable online converters have security measures in place, consider using offline tools or desktop applications for highly sensitive financial information. Always check the privacy policy of any online service.
How do I convert multiple PDFs to Excel at once?
Some tools like ILovePDF and PDF2Go offer batch conversion features in their free versions. Desktop applications like LibreOffice may also support batch processing.
Conclusion
Converting PDFs to Excel format doesn’t have to be expensive or complicated. With the free tools and methods outlined in this guide, you can easily transform static PDF data into dynamic, analyzable Excel spreadsheets. Whether you need to convert bank statement PDF to Excel for budgeting purposes or transform business reports for analysis, these solutions provide accessible options for every user.
Remember to verify the converted data for accuracy, especially when working with financial information. While conversion tools continue to improve, a quick review can catch any discrepancies that might affect your analysis or calculations.
By mastering these free conversion techniques, you’ll save both time and money while gaining the ability to work with your data more effectively. Start converting your PDFs today and unlock the full potential of your information.




